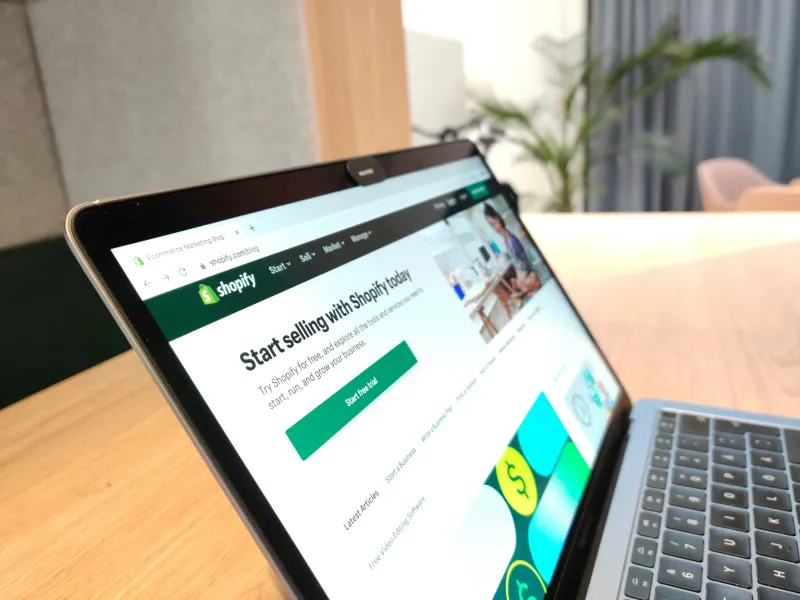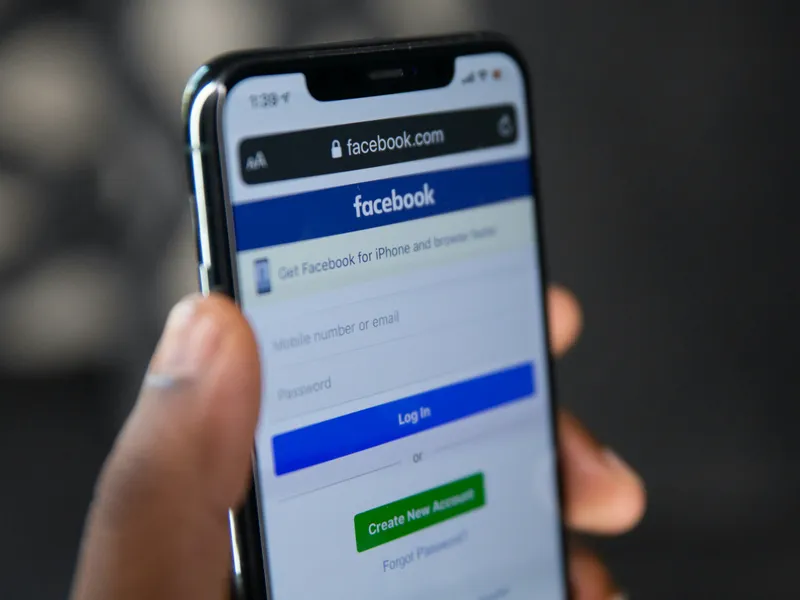If you're running ads on Facebook or Instagram, having a properly installed Facebook Pixel is a must. The Pixel tracks visitor actions on your site, like product views, add to cart, and purchases, so you can optimize your campaigns and retarget the right people.
But if you're not sure how to set up a Facebook Pixel on Shopify, don't worry. Our guide will walk you through the entire process, step-by-step, even if you're brand new to Facebook Ads or Shopify.
In this guide, you'll learn everything you need to know about the Facebook Pixel setup for Shopify, from prerequisites to common troubleshooting tips. Whether you're using manual installation or Shopify’s native integration, we’ll make sure your Shopify Facebook Pixel setup is smooth and error-free. By the end, you’ll know exactly how to set up Facebook Pixel with Shopify and ensure it’s working the way it should so that your ads can perform at their best.

Source: Unsplash CC0
What Is Facebook Pixel and Why Is It Important for Shopify Stores?
The Facebook Pixel is a small piece of tracking code that you add to your Shopify store. Once it’s installed, it allows Facebook (now Meta) to collect valuable data about what people do on your website, like viewing products, adding items to their cart, or making a purchase.
This tracking is what powers your ability to run highly targeted Facebook and Instagram ads. It helps you understand which ads are driving sales, who your best customers are, and how to re-engage people who didn’t convert, making it easier to drive traffic to your Shopify store and turn visitors into buyers.
For Shopify store owners, the Facebook Pixel setup is especially important because:
- It enables conversion tracking, so you can measure return on ad spend.
- It powers remarketing campaigns, allowing you to show ads to people who visited your store but didn’t buy.
- It helps Facebook’s algorithm optimize your ad delivery by learning which users are most likely to convert.
Without it, you’re flying blind. Your ad campaigns may still get clicks, but you won’t know which ones led to actual sales.
Installing the Pixel also unlocks access to Custom Audiences and Lookalike Audiences; two powerful tools that help you scale your marketing and reach new customers who behave like your current buyers.
Even if you're not ready to run ads just yet, it's still smart to set up Facebook Pixel on Shopify early. That way, you're building a rich dataset of visitor behavior from day one, which you can use later to launch smarter, more profitable campaigns.
In short, the Facebook Pixel is essential for Shopify success in today’s competitive ecommerce landscape. It gives you the data, tracking, and targeting power you need to grow your business efficiently, and this guide will show you exactly how to set it up.
Prerequisites Before Setting Up Facebook Pixel on Shopify
Before you start setting up your Facebook Pixel, it’s important to make sure you have everything in place. A smooth Shopify Facebook Pixel setup starts with the right accounts and permissions.
Here’s what you need to get started:
1. A Meta Business Manager account
To create a Facebook Pixel on Shopify, you’ll need to go through Meta Business Manager. This is where you’ll manage your Pixel, ad accounts, and business settings. If you don’t have a Business Manager account yet, you can create one at business.facebook.com.
Tip: Make sure your Business Manager is verified and you're using your business email—not a personal profile—when managing assets.
2. A Facebook Ads account
You must have an active Facebook Ads account connected to your Business Manager. This allows you to use the Pixel to track conversions and optimize ad performance.
3. Admin access to your Shopify store
To complete the Facebook Pixel setup on Shopify, you’ll need admin-level access to your store. This ensures you can install apps, adjust data-sharing settings, and verify Pixel connections.
4. Shopify’s Facebook and Instagram App installed
Shopify has an official integration with Meta through the Facebook & Instagram Sales Channel. Installing this app is the easiest way to set up Facebook Pixel with Shopify without needing custom code.
5. A clear plan for tracking
Think about which events matter to your business; purchases, add to cart, initiate checkout, etc. The Pixel can track all of these, and understanding your goals will help you configure it more effectively.
Having these things ready will make the actual setup faster, easier, and more reliable. Once they’re in place, you're ready to move on to the step-by-step Facebook Pixel Shopify setup process.
Step-by-Step Guide: How to Set Up Facebook Pixel on Shopify
Now that you've got everything ready, let’s walk through exactly how to set up a Facebook Pixel on Shopify. This step-by-step guide will ensure your Pixel is properly created, installed, and verified so that your tracking is accurate from day one.
Step 1: Create a Facebook Pixel in Meta Business Manager
To start, log in to your Meta Business Manager. From the left-hand menu, click on Data Sources > Datasets. Then click Add to create a new Pixel. You’ll be asked to name your Pixel (usually your store’s name) and enter your website URL.
Once created, Meta will generate a Pixel ID. This is the unique identifier that links your store to your Facebook ad account. You don’t need to manually copy any code–Shopify handles that for you when you use the Facebook Sales Channel.
This is the first and most crucial step in the Facebook Pixel set up for Shopify, as it gives you access to tracking and event data that’s essential for ads and analytics.
Step 2: Add Facebook Pixel to your Shopify Store
Now head over to your Shopify admin dashboard. Go to Settings > Apps and Sales Channels, then click Facebook and hit “Start Setup.” Follow the prompts to connect your Facebook account, Business Manager, Ad Account, and the Pixel you just created.
During this setup, Shopify will automatically install the Pixel on your store. No coding required. You’ll also choose your data-sharing preferences; we recommend setting it to Maximum for the most accurate tracking.
This integration makes the Facebook Pixel setup on Shopify super simple, while also ensuring your store and ad account stay in sync.
Step 3: Verify Facebook Pixel installation
After you’ve finished the setup, it’s important to verify that your Pixel is firing correctly. The easiest way to do this is by using the Facebook Event Testing Tool inside Events Manager. Just enter your Shopify store URL and go through a test visit, including viewing a product and starting checkout.
You can also use the Meta Pixel Helper Chrome extension to check which events are firing in real time. Look for the “PageView,” “ViewContent,” and “Purchase” events as you browse your store.
Verifying installation ensures that your Shopify Facebook Pixel setup is active and functioning properly. If no events show up, or you see errors, it’s time to revisit the setup process or jump to the troubleshooting section coming up next.
How to Set Up Facebook Pixel via Facebook & Shopify Integration (Shopify Sales Channel)
The easiest and most reliable way to set up a Facebook Pixel on Shopify is by using the Facebook & Instagram Sales Channel, Shopify’s official integration with Meta. This method doesn’t require any coding and keeps your Pixel, product catalog, and ad account fully synced.
Once you’ve installed the Sales Channel from the Shopify App Store, you’ll be guided through a few setup steps:
- Connect your personal Facebook profile.
- Choose the right Business Manager account.
- Select your Facebook Page, Ad Account, and the Pixel you created earlier.
- Set your data-sharing level (Maximum is recommended).
- Confirm connection and complete setup.
After this process, Shopify will automatically add your Facebook Pixel to all the relevant pages of your store, including the homepage, product pages, cart, checkout, and thank you page.
This integration also enables server-side tracking, improving data accuracy even if a visitor’s browser blocks cookies. If you're looking for the smoothest and most error-free Facebook Pixel Shopify setup, this is the best method, especially for beginners or those running ads right away.
Using this built-in method helps avoid common mistakes like duplicate Pixels or missed events, keeping your ad performance sharp and your tracking clean.
Common Issues and How to Troubleshoot Facebook Pixel on Shopify
Even with the official integration, things don’t always go smoothly. If your Facebook Pixel setup on Shopify isn’t working the way it should, here are some common issues and how to fix them.
Pixel not firing on all pages
If events like “Purchase” or “Add to Cart” aren’t showing up, double-check your data-sharing settings in the Facebook Sales Channel. Set it to Maximum for both browser and server-side tracking. Also, make sure the Pixel is connected to the correct ad account and Business Manager.
No data showing in Events Manager
If your Pixel is installed but no data appears, it may not be properly connected. Go back to Settings > Apps and Sales Channels > Facebook in Shopify, and walk through the connection steps again. You may also want to test events using the Test Events Tool.
Duplicate Pixel firing
If you manually added Pixel code to your theme or used a third-party app before the official integration, you may be triggering events twice. Remove any manually added code and rely solely on Shopify’s Facebook integration.
Resolving these issues ensures your Facebook Pixel Shopify setup runs smoothly and gives you accurate tracking for smarter ad performance.
Best Practices for Shopify Facebook Pixel Setup
Once your Pixel is up and running, following a few best practices can help keep your Shopify Facebook Pixel setup clean, accurate, and optimized for long-term success.
-
Use the official Shopify Facebook integration: Always install your Pixel through the Facebook & Instagram Sales Channel. It’s the most reliable and supported method, reducing errors and keeping everything synced — just like we recommend at MultiPixels.
-
Avoid adding the Pixel manually: Adding Pixel code directly to your theme can create conflicts or result in duplicate events. Stick to Shopify’s built-in tools unless you have an advanced custom setup.
-
Set data-sharing to “Maximum”: This enables both browser and server-side tracking through Facebook’s Conversions API, which improves data accuracy, especially with iOS and privacy changes.
-
Test after any major store update: If you change your theme, add a new app, or update your checkout flow, re-test your Pixel using the Test Events Tool or the Meta Pixel Helper to make sure nothing broke.
-
Keep your Business Manager organized: Ensure your Pixel, ad account, catalog, and page are all tied to the same Business Manager to avoid permission issues and data disconnects.
FAQs
Can I install multiple Facebook Pixels on my Shopify store?
Shopify’s official integration only allows one active Facebook Pixel per store. While it’s technically possible to add more via custom code, it’s not recommended unless you have a specific use case and know how to manage duplicate event tracking.
Do I need coding skills to add Facebook Pixel to Shopify?
No coding is required when using the Facebook & Instagram Sales Channel. Shopify handles all the installation and tracking setup for you.
How do I check if my Facebook Pixel is working on Shopify?
Use Facebook’s Test Events Tool or install the Meta Pixel Helper Chrome extension. These tools will show if your Pixel is firing correctly as you interact with your site.
Is it better to use Shopify’s Facebook Sales Channel for Pixel setup?
Yes, it’s the most reliable and recommended method. It ensures your Facebook Pixel setup on Shopify is connected correctly and avoids tracking errors or duplicate events.
How long does it take for Facebook Pixel data to appear?
Pixel events usually appear in Events Manager within a few minutes. In some cases, it may take up to an hour for data to reflect in your ad reports.
Are you ready to Grow your Business?
Get started