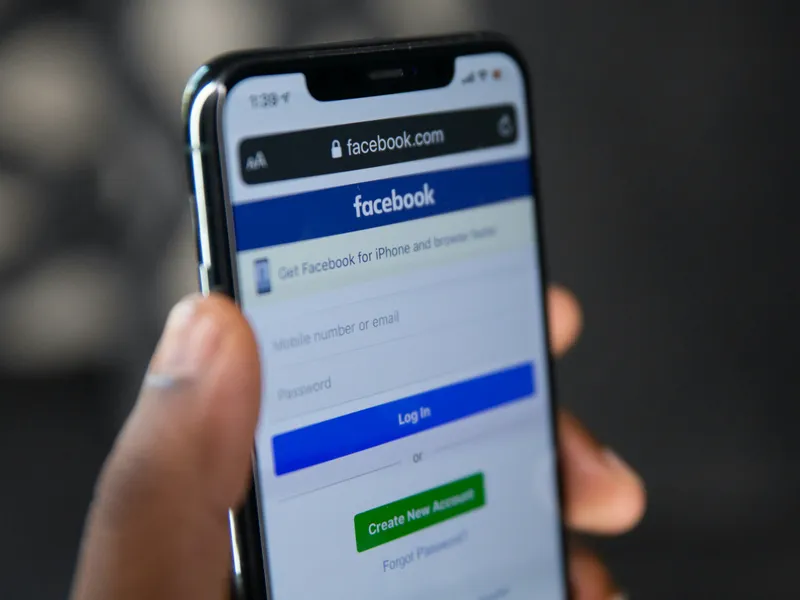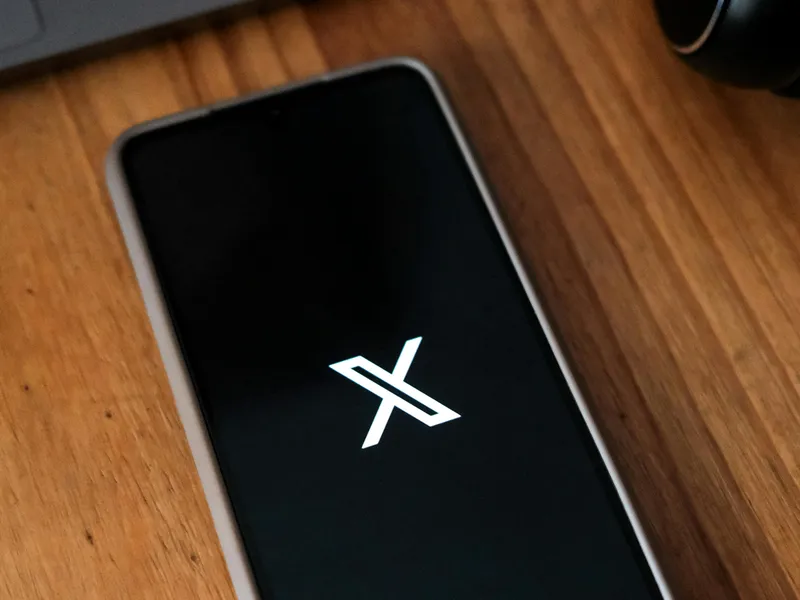If you’re running a Shopify store and using Snapchat Ads to reach new customers, installing the Snapchat Pixel is a must. This small but powerful piece of code tracks user actions on your website like product views, add-to-carts, and purchases after someone clicks on your ad. That means better data, smarter targeting, and improved ad performance.
In short, if you want to get the most out of your Snapchat marketing, you need to add a Snap Pixel to Shopify. Combined with strong creative and smart targeting, using the Snapchat Pixel can drive traffic to your Shopify store and help convert that traffic into loyal customers.
In this guide, we’ll walk you through how to install Snapchat Pixel on Shopify, step by step. Whether you're brand new to pixels or looking to double-check your setup, this tutorial will cover everything you need with no tech experience required. We’ll also share some best practices to help you get the most out of your Snapchat Pixel Shopify integration.
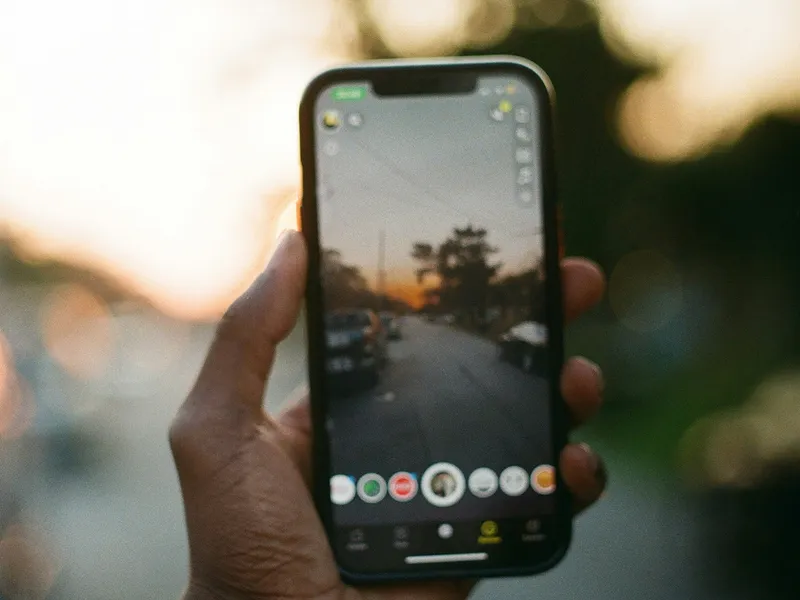
Source: Unsplash CC0
What Is Snapchat Pixel and Why Should Shopify Store Owners Use It?
The Snapchat Pixel is a piece of JavaScript code that you place on your website to track visitor actions that happen as a result of your Snapchat ads. It helps you understand how people interact with your Shopify store after clicking on or viewing your ads, whether they browse a product, start checkout, or complete a purchase.
So why does this matter for Shopify store owners? Because the Snapchat Pixel allows you to:
- Track conversions accurately.
- Measure the return on ad spend.
- Build custom audiences for retargeting.
- Optimize ad delivery based on real behavior.
Adding Snapchat Pixel to Shopify gives you smarter data-driven marketing. MultiPixels, for example, you can create lookalike audiences based on people who have already purchased from your store. You can also retarget visitors who abandoned their carts or viewed products without buying.
In short, Snapchat Pixel gives you the insights needed to make informed decisions and scale your store profitably. Whether you're running flash sales, promoting new arrivals, or launching a brand, the Snapchat Pixel Shopify connection can give you a real edge over the competition.
Things You’ll Need Before Adding Snapchat Pixel to Shopify
Before you learn how to add a Snap pixel to Shopify, there are a few things you'll need to have in place.
1. A Snapchat Business Account
If you haven’t already, you’ll need to create a Snapchat Business Account. This gives you access to Snapchat’s Ads Manager where you can generate and manage your Pixel.
2. Access to Snapchat Ads Manager
Once your business account is set up, log into Snapchat Ads Manager. This is where you’ll create your pixel, track events, and view performance data. It’s basically your control center for all Snapchat marketing.
3. Your Shopify Admin Login
Make sure you have full access to your Shopify admin panel as well. You’ll need this to paste your Snapchat Pixel ID or install a third-party app.
4. A Clear Goal for Tracking
While optional, it helps to know what you want to track such as purchases, product views, add-to-carts so you can set up your pixel accordingly.
Step-by-Step Guide: How to Install Snapchat Pixel on Shopify
Installing the Snapchat Pixel on your Shopify store is easier than you might think. Whether you’re running ads already or just getting started, these steps will guide you through everything from pixel creation to verification.
Step 1: Create a Snapchat Pixel in Ads Manager
- Log in to your Snapchat Ads Manager.
- Click on Events Manager in the top menu.
- Select New Event Source, then choose Web as your platform.
- Pick Pixel and give it a name.
- Click Confirm, and Snapchat will generate your Pixel ID.
This unique ID is what connects Snapchat tracking to your Shopify site. Make sure to copy and save it as you’ll need it in the next step. It’s also a good idea to label your Pixel clearly if you manage multiple websites or ad accounts.
Creating a pixel only takes a few minutes, but it’s one of the most important steps in the whole process. Without it, Snapchat won’t be able to track any activity on your site.
Step 2: Add Snapchat Pixel to Shopify via Online Store Preferences
- Log in to your Shopify admin dashboard.
- Go to Online Store then Preferences from the left-hand menu.
- Scroll down until you see the Snapchat Pixel section.
- Paste your Snapchat Pixel ID in the box provided.
- Click Save.
This is the easiest way to add Snapchat Pixel to Shopify. No coding, no apps, just copy and paste. If you don’t see the Snapchat Pixel field, make sure your Shopify theme is up to date because newer themes and integrations typically support this feature by default.
Some merchants choose to add the pixel manually or through an app to track additional events like search or checkout initiation, but for basic tracking, this native method works great.
Step 3: Verify Pixel Installation
Once the pixel is added to Shopify, the next step is to make sure it’s working correctly.
- Head back to Snapchat Ads Manager then Events Manager.
- Click on your Pixel to view its status.
- After your store receives some traffic, you should start seeing event data like page views or purchases populate in real time.
If you don’t see any data after a few hours, try visiting your own store to trigger the pixel manually. You can also install the Snap Pixel Helper Chrome extension, which scans your site and shows whether the Snapchat Pixel is working correctly.
Verifying your pixel ensures your data is accurate, which is important when you’re optimizing campaigns or running retargeting ads.
Add Snapchat Pixel to Shopify Using a Third-Party App
If you don’t see the Snapchat Pixel option in your Shopify preferences, or if you want more control over tracking, using a third-party app is a great alternative. These apps make it easier to track advanced events beyond just page views and purchases.
Some popular options include:
- Snapchat Ads App (official app by Snapchat).
- Trackify X.
- Conversion Tracking Pro.
- MultiPixels.
MultiPixels, for example, is a powerful third-party app that supports multiple ad pixels, including Snapchat, with an easy, no-code setup. It’s a great option if you're looking for a flexible pixel for Shopify that works across platforms like Facebook, TikTok, Pinterest, and Snapchat. You can install and manage all your tracking pixels from a single dashboard, and even back up your configurations to avoid losing important tracking data.
These apps often allow you to track custom events such as product searches, add-to-carts, initiate checkout, and more. This level of detail helps you better understand your customer journey and optimize ad targeting.
If you're serious about improving your Snapchat Pixel Shopify setup, a tool like MultiPixels can offer more insight and customization than the default integration.
Common Issues and How to Troubleshoot Snapchat Pixel on Shopify
Even though installing the Snapchat Pixel is relatively simple, it’s not uncommon to run into a few hiccups along the way. Here are some of the most common issues Shopify store owners face and how to fix them.
1. Pixel Not Firing at All
If your Snapchat Pixel isn’t firing, double-check that your Pixel ID is correctly entered in your Shopify settings or third-party app. One small mistake, like an extra space or missing digit, can prevent the pixel from loading. You should also clear your browser cache or test the site using an incognito window to make sure your changes are visible.
Another reason it might not fire is if your store uses a heavily customized theme that doesn’t support auto-loading scripts in the expected locations. In this case, a manual install or third-party app may be your best option.
2. No Data Appearing in Snapchat Ads Manager
If everything appears correctly set up but your Snapchat Ads Manager still isn’t showing any data, don’t panic. It can take a few hours up to 24 hours for Snapchat to start registering and displaying pixel events. Also, make sure your store has had some recent visitors as no traffic means no data to track.
You can test your setup by visiting your own store on both mobile and desktop and checking for activity in the Events Manager.
3. Duplicate Pixel Events
If you're using both a manual pixel code and a third-party app (or Shopify’s built-in method), you might accidentally trigger the same events twice. This can inflate your data and make optimization less effective.
To avoid this, choose one method only for pixel setup; either Shopify’s native integration, a single third-party app, or a manual install, but never a mix.
4. Pixel Firing on the Wrong Pages
Sometimes, the pixel can fire on pages you didn’t intend, such as collection or contact pages. To fix this, use event-specific tracking in your app settings or advanced code snippets that limit the pixel’s behavior to certain URLs or actions (like product views or purchases only).
5. Compatibility with iOS and Ad Blockers
New privacy features on iOS and browser ad blockers can interfere with pixel tracking. While this can’t be fully avoided, some apps like MultiPixels offer solutions to improve data reliability even for iOS users.
Best Practices for Snapchat Pixel Shopify Integration
Installing your Snapchat Pixel is just the beginning. To get the most value from your tracking setup, it’s important to follow best practices that help improve your ad targeting, conversion tracking, and overall campaign results.
Here are some tips to help you get more from your Snapchat Pixel Shopify integration:
1. Use Standard and Custom Events
Snapchat supports a range of standard events like Page View, View Content, Add to Cart, Initiate Checkout, and Purchase. Make sure you’re tracking as many relevant events as possible–especially purchases. If you use a third-party app, look for one that supports custom events to track deeper engagement like search or newsletter signups.
2. Avoid Multiple Pixel Installations
Only use one method to install your Snapchat Pixel. That means using either Shopify's native integration, a third-party app like MultiPixels, or a manual code snippet. Using more than one can cause duplicate events and reporting errors.
3. Optimize for Conversions
Inside Snapchat Ads Manager, use your pixel data to create conversion goals. For example, you can optimize for purchases or add-to-carts rather than just link clicks. This helps Snapchat deliver your ads to people most likely to take valuable actions.
4. Create Lookalike and Retargeting Audiences
Once your pixel starts collecting enough data, you can create Custom Audiences and Lookalike Audiences. These are powerful tools for retargeting past visitors or reaching new customers who behave like your current buyers.
5. Use UTM Parameters for Deeper Insights
Snapchat doesn’t provide the same level of reporting as Google Analytics, so adding UTM parameters to your ad URLs can help track campaign performance in tools like GA4. Combine this with your pixel data for a full picture of your funnel.
6. Keep Up With iOS Privacy Updates
Apple’s App Tracking Transparency has made conversion tracking trickier. While Snapchat has adapted, keep an eye on your pixel's performance, especially when it comes to iOS traffic, and consider using a tool that offers enhanced tracking for privacy-restricted devices.
FAQs
Can I install multiple Snapchat Pixels on my Shopify store?
Shopify’s native integration supports only one Snapchat Pixel at a time. To install multiple pixels, you’ll need a third-party app like MultiPixels.
Do I need coding skills to add a Snapchat Pixel to Shopify?
No coding is needed if you use Shopify’s built-in Snapchat field or a third-party app. Manual installation is optional and only recommended if you're comfortable editing your theme code.
How can I check if my Snapchat Pixel is working correctly?
Use the Snap Pixel Helper Chrome extension or check Events Manager in your Snapchat Ads account. You should see real-time event data once your store has some visitor activity.
Is it better to use a Shopify app or manual Pixel code installation?
A Shopify app or native integration is easier and safer for most users. Manual installation offers more control but comes with risks if you’re not familiar with code.
How long does it take for Snapchat Pixel data to start showing?
Pixel data usually appears within a few hours but can take up to 24 hours. If nothing shows, check your Pixel ID and make sure it’s installed correctly.
Are you ready to Grow your Business?
Get started